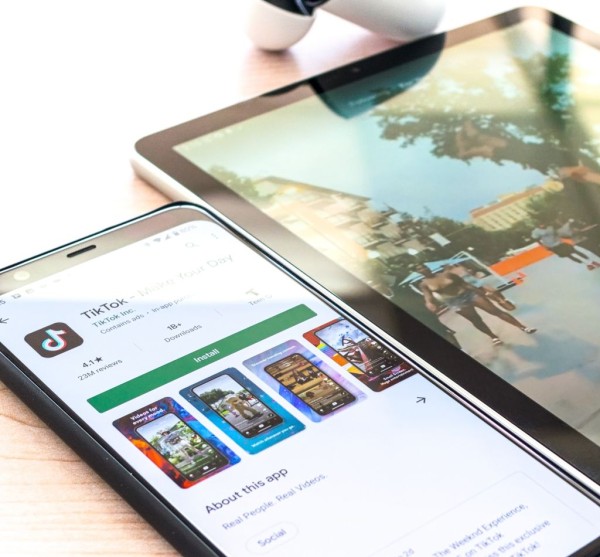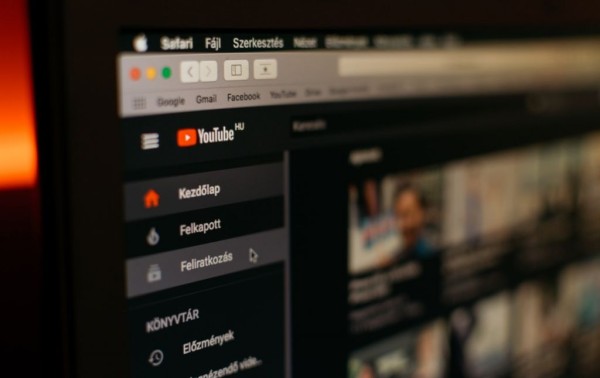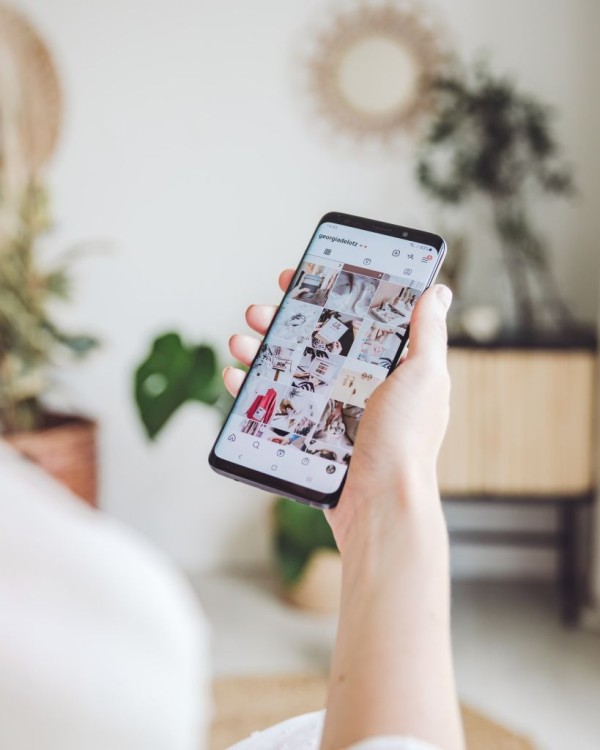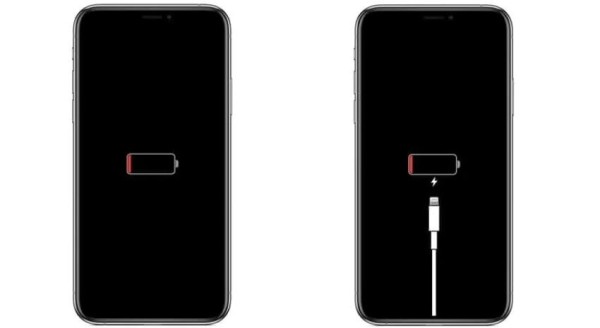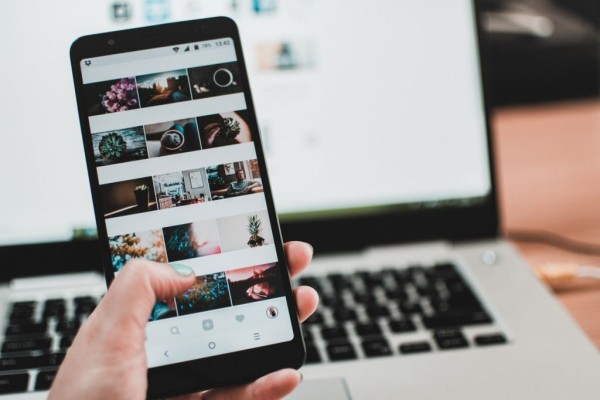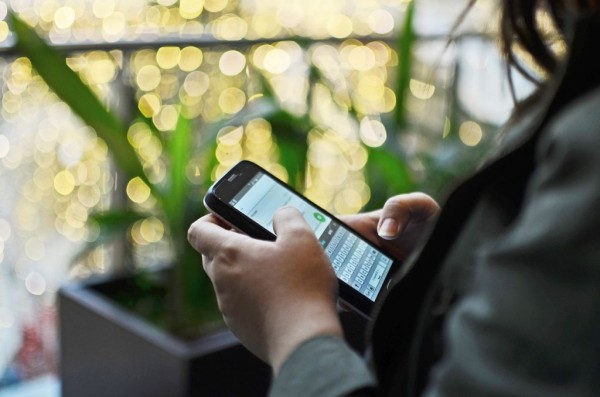In This Article
Almost all of us have experienced the issue where our Android device is connected to WiFi but has no internet connectivity and does not allow us to browse the web even though other devices work fine.
If you are experiencing any similar issues then here are the six most effective fixes you can try right now to resolve the internet problem on your Android.
Fix 1: Check Date and Time Settings
Out-of-sync or incorrectly configured date and time settings cause a lot of issues in electrical devices, especially with smart devices like phones and tablets. Inaccurate time settings not only affect internet access but the overall function of the phone.
Although the Android operating system comes preconfigured to automatically sync date and time information with the local network there are cases where the device is unable to synchronize settings or has some issues with connecting to the network and fetching fresh data. Also, sometimes the date and time settings are switched to manual.
Here we are going to verify if the date and time settings on your Android device are correct and configured according to your region. Alternatively, we can also make sure that the settings are set to auto-update.
- On your Android, go to “Settings”.
- Either search for time to quickly access the settings or go to the “General Management” section.
- Find and tap on the “Date and time” option.
- Tap on the “Automatic date and time” radio button to disable and then enable the automatic setting.
This will force your device to resync the latest date and time data. If in case the data is still out of sync then you need to manually configure the settings and enter your time zone as well as the current date and time.
Once done, try to use the internet. If it’s not working then move on to the next method.
Fix 2: Restart Your Android Device
You may have already tried this but chances are too low so we always suggest our readers reboot their device as a part of troubleshooting to make sure any app or settings are not stuck that could possibly be causing hindrances with the internet connectivity.
Surprisingly, many of us use our mobile devices for days and weeks without restarting them once. Even though smartphone devices are running highly optimized operating system so they require fewer restarts for optimal performance; however, restarting them every week always have a positive impact on the performance and will keep your device free from many issues.
We will recommend you perform this technique on your device in an attempt to fix the WiFi connection but no internet issue on Android.
All you need to do is press and hold the power button until the power off or shut down appears on the screen. Tap it. Wait for about two to three minutes. Once the device is completely powered off, use the same power button to turn on the device.
Once restarted, open the web browser and see if the internet is working.
Fix 3: Turn On/Off Airplane Mode
All devices that have some sort of built-in antennae come with a feature called airplane mode or flight mode, which is designed to switch off all the wireless transmissions from your device while letting the rest of the smartphone functions operate normally. Once activated, you will see the airplane icon in the status bar.
When an internet issue occurs and you want to quickly reset the settings, the best workaround is to use airplane mode. Simply enable it for about 15 to 30 seconds and then disable it. Your device will then automatically connect to the preconfigured WiFi as well as the cellular network.
The best thing about flight mode is that you don’t even need to restart your device and this step has been reported to fix network and signal-related issues.
Fix 4: Forget WiFi Network and Reconnect
If restarting your device and switching airplane mode on/off didn’t work for you then using the forget network option might help you out in fixing the internet connectivity issue with your local WiFi network.
The reason is simple, reconnecting will ask you for a password again and your router will most probably assign your device a new local IP address that usually helps in resolving the issue.
Here is how you can perform these steps:
- On your Android device, open “Settings”
- Tap on “Connections”
- Go to “Wi-Fi”
- You will see two lists, current networks, and available networks. Under the current network, you will see your WiFi SSID name. Long press on that and tap “Forget network”
- Your WiFi network should now appear in the list of “available networks,” tap on the WiFi name, enter the password, and tap on the “connect” button.
This will not only refresh your connection between your device and your wireless router but give you a new DNS and IP address as well.
Fix 5: Turn Off Mobile Data Connection
Make sure the mobile data connection is turned off because there are times when WiFi and mobile data connection both are activated so the Android device tries to connect to both and is unable to do so, which results in no internet access.
As a part of troubleshooting, we will recommend you check and see if the mobile data is enabled on your Android phone. If it is enabled then it is suggested to turn it off and only let the WiFi-enabled make sure your device tries to connect to the wireless network only and not to the data/LTE connection.
Fix 6: Reset Network Settings
If the above-mentioned methods related to the network didn’t resolve your internet connectivity issue then it’s about time we will have to reset the network settings on Android, which is designed to reset all the settings related to WiFi, Bluetooth, mobile data, and other network-related options to its default state.
Good thing is that everything happens just with a tap of a button and none of the other Android settings is touched. So other things will continue to work in the same way.
Here is how this can be done on your Android device:
- Open “Settings”
- Find and look for “General management”
- Tap on the “Reset” option
- Several reset buttons will appear for different settings, tap on the “Reset network settings”
- A confirmation box will appear, tap on the “Reset settings” button to proceed.
Once done, you can now retry connecting to the WiFi network and see if it is working for you now.
Conclusion
Were you able to fix the connection to the WiFi but no internet problem on your Android? Which methods did you try? And what were the results?
For me, forget WiFi network option works in most cases and my internet connection resumes working. Let us know in the comments below if you were able to resolve the issue or not.