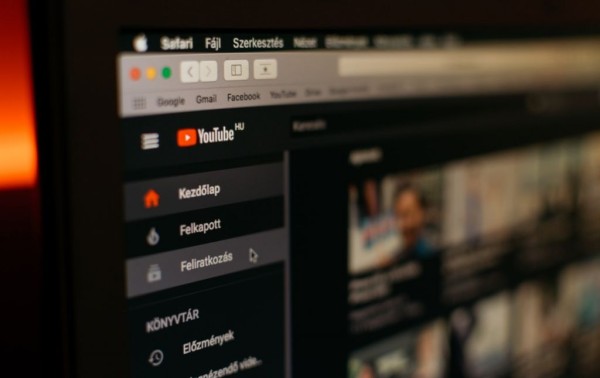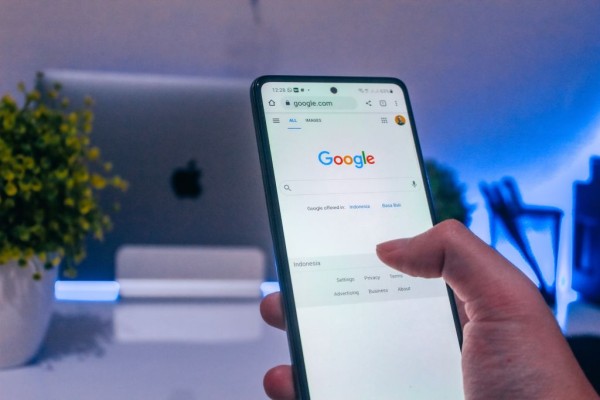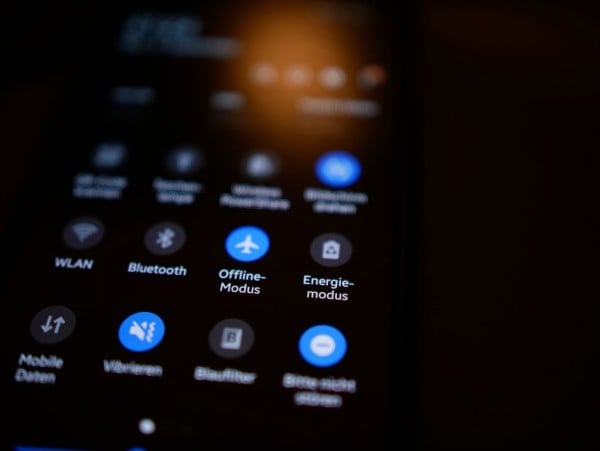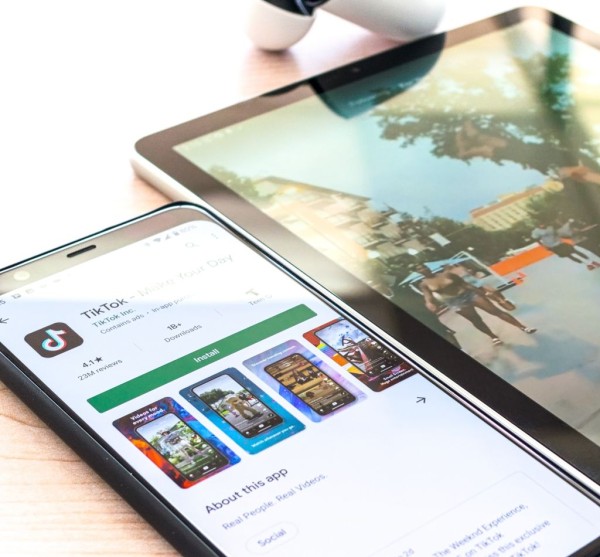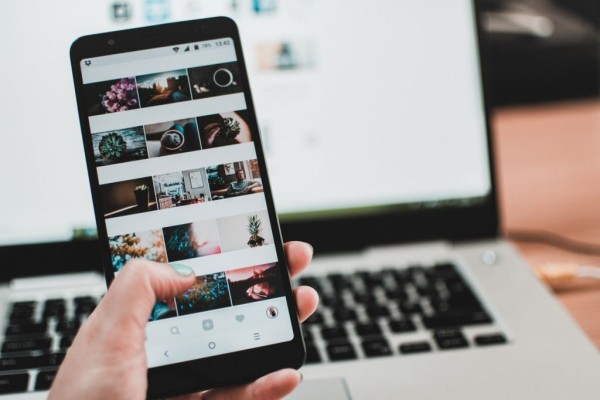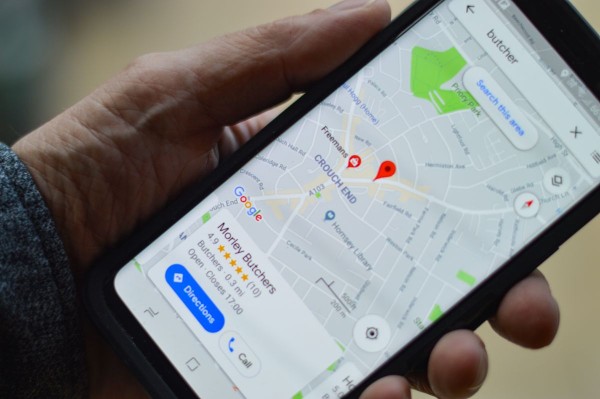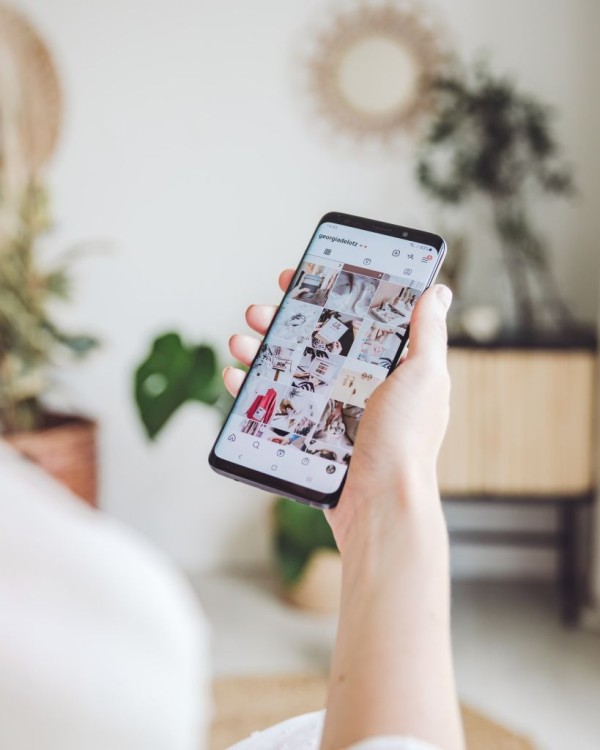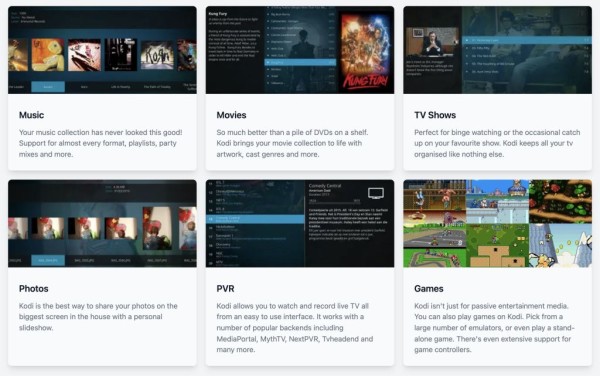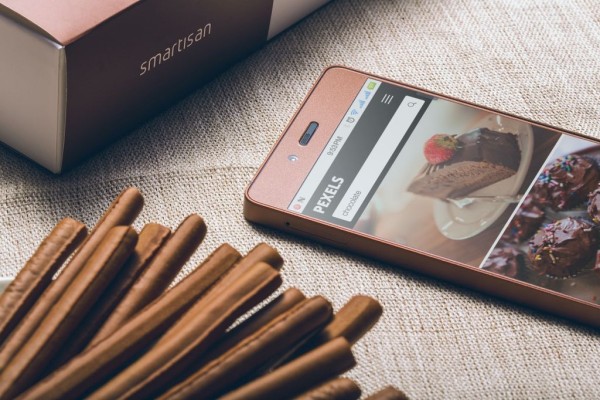In This Article
Android sometimes fails to have a stable internet connection and shows you limited connectivity errors on phone or tablet devices. There could be numerous reasons behind this behavior and this can be resolved without any technical know-how. We have listed some methods that are easy to follow and will not take much time to follow and replicate.
Without any further ado, let’s just quickly jump onto the four quick ways you can follow right away to fix your Android WiFi limited connectivity issue:
#1. Restart Your Android Device
Restarting the device has proved from time to time that it can fix a lot of known issues as well as the issues related to cache data temporarily stored in the device because it clears most of the temporary cache data.
The method is one of the simplest and takes about two minutes to complete. Here’s how:
- Press and hold the power button until a menu pops up on the screen.
- On the menu, you should be able to see the restart option. Tap it.
- Now, wait for the device to reboot.
If in case you are unable to find the restart or reboot option then simply power off and then power on your Android device, a process that is also known as power cycling and gives a similar effect.
#2. Restart your Internet Router
Restarting your internet router is highly recommended, as there have been issues where the router malfunctions and is unable to transmit specific signals, but restarting it fixes this issue and the router establishes a new connection from the beginning.
Once the internet connectivity becomes stable, you can then try to browse the internet on your Android device and see if the network is working fine or not.
#3. Double Check Date and Time Settings
Making sure that your device has properly configured date and time settings is important. Not only that, but the time zone should be correct too. If any of those settings are incorrect then your Android device will not be able to initiate a connection to the internet.
Here’s what you need to do to verify the date and time settings on your Android:
- Go to Settings.
- Look for General Management or System option.
- Tap on Date and time.
- Now you need to double-check if the time zone, date, and time are properly configured according to your local timings.
Once verified, you can now retry using the internet and see if it’s working.
#4. Forget WiFi Network and Reconnect
The Android operating system automatically stores the details of the WiFi network whenever your device successfully connects to the one for the first time, allowing your device to automatically reconnect to the network without asking for permission or password over and over again.
To forget this network, we have a simple fix for this, here’s what you need to do:
- Go to Settings.
- Tap on Connections and then select WiFi.
- On the top right corner, you should see Advanced, tap it.
- In the list, you will find Manage networks. Tap it.
- Here you will be able to see a list of all the saved WiFi networks with their SSID name. Tap on the one that you are having issues with and then select Forget. This will remove the network from your device.
- You can now go back to the main WiFi settings menu, select your wireless network, and enter the password to connect to the network.
Use the internet and see whether the issue is resolved.
Which method helped you fix the Android WiFi limited activity problem?
We hope our tutorial has helped you with fixing the limited activity problem with Android WiFi on smartphone or tablet devices. If our steps and the guide helped you in any way then please share your opinion about your experience in the comments down below, we read each one of them! 🙂
Also, if you were able to resolve the problem using any other method and it worked for you then let us know about that in the comments. We will include it in our blog for our readers during the next update.