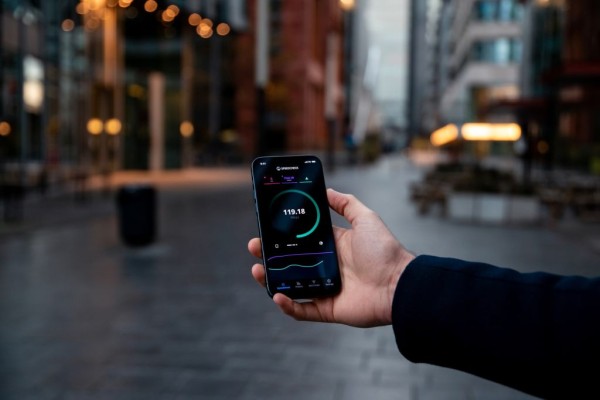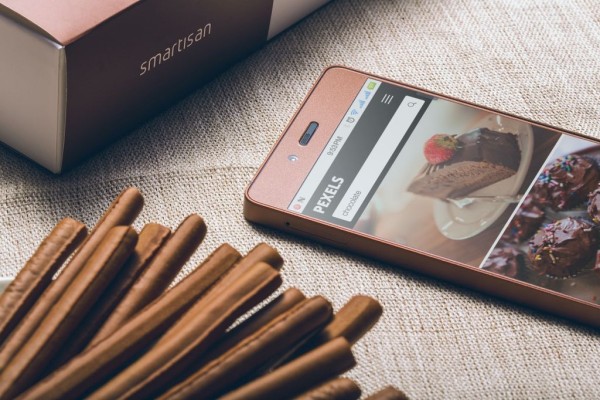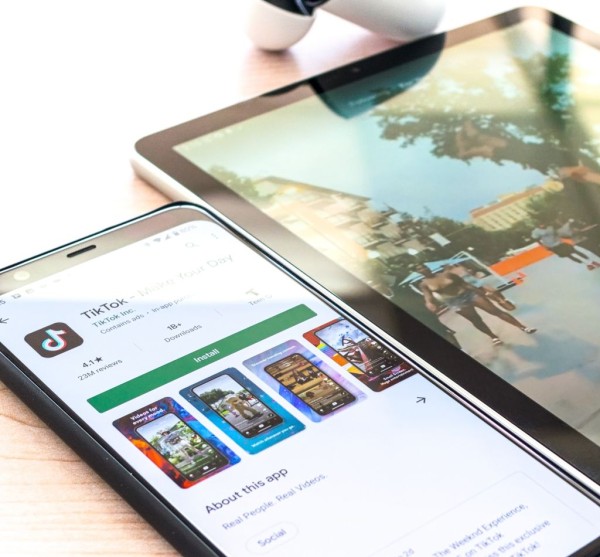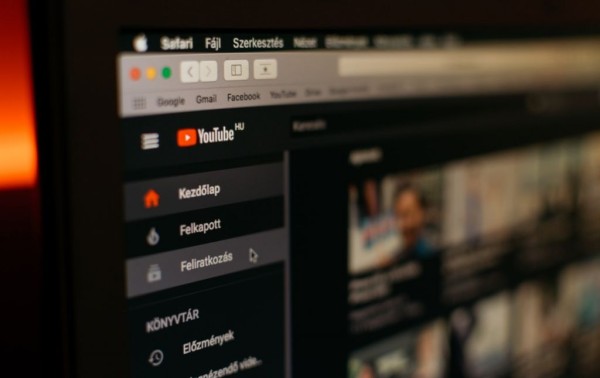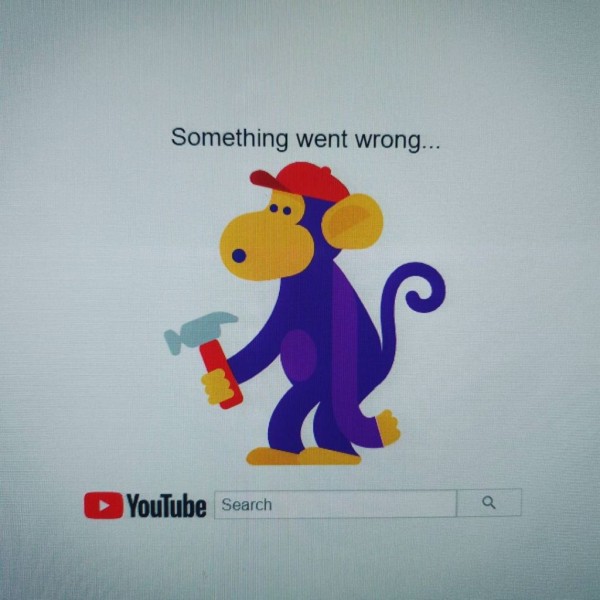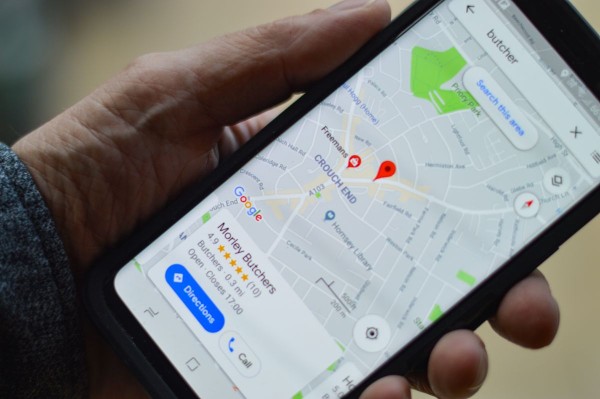In This Article
Are you experiencing an issue where Kodi won’t install a dependency? Look no further. Whether you are on an Android device, Android TV, Set-Top Box, Nvidia device, Amazon Fire TV, Windows, Mac, or Linux, these steps will help you fix the Kodi addon and dependency installation issue.
The steps we have mentioned here are easy and can be performed by anyone who has a bit of knowledge about Kodi and how it works.
We have created a step-by-step guide where are going to discuss three ways on how to find and fix the issue when Kodi fails to install a dependency:
#1. Force Repair Addons Database File
If the Kodi addons database file is corrupted then there are chances that Kodi may show dependency installation errors.
IMPORTANT
Once you have deleted the addons database file, you will need to activate all the addons by going to Add-ons -> My Addons.
- Open Kodi, and tap on the Settings icon to open settings.
- Tap on File Manager.
- Tap on the Profile directory option.
- Find the Database folder and tap on it.
- Look for the Addons27.db file and delete it.
- Now you need to close the Kodi app and wait for a few minutes before reopening it.
You can now try to install the dependency or addon you were previously trying to install. It should work.
#2. Clear Cache Data on Kodi App
Similar to how we fix the issues with any other Android app by clearing cache data; we are going to perform the exact same steps on Kodi as well. Steps may vary a bit if you are using the app on a different platform like the Nvidia box or Android smart TV device.
Here is how you can do it:
- On your device, open Settings.
- Go to Apps. A list of all the installed apps should open.
- Look for Kodi and tap on it.
- Tap on the Clear Cache button.
Now all you need to do is restart Kodi and see if you can install the required addon and its dependencies or not.
#3. Clear Data on Kodi App
If clearing cached data didn’t work for you then the last option is to clear the data of Kodi, however, there is a proper method to perform clear data on this app as you are going to lose all the addons as well as your personalized settings. Because on Android, hitting clear data is equivalent to hitting an uninstall button.
The best option to perform this step without losing any data is to use a wizard program addon. Although these take a bit of time to download and install but allow you to create a backup of your whole Kodi setup, which can be easily restored on a fresh setup.
Once you have created a backup, simply use the erase all data option and you can then use a fresh start option to start from zero and work your way up to setting up your Kodi, or you can use a restore option to completely restore all the data.
Either way, before performing any special set up or backup, you should first try to see if clearing up the data allows you to install Kodi and its dependencies.